- Преподавателю
- Дополнительное образование
- Мастер-класс Создаем лингвистическую сказку
Мастер-класс Создаем лингвистическую сказку
| Раздел | Дополнительное образование |
| Класс | - |
| Тип | Другие методич. материалы |
| Автор | Хейчиева С.Г. |
| Дата | 18.12.2015 |
| Формат | docx |
| Изображения | Есть |
Мастер-класс «Создание лингвистической сказки средствами PowerPoint»
Персональный мобильный компьютер ученика предназначен для использования школьниками и призван помочь учащимся и учителям в организации учебного процесса в школе и во внеурочное время. Например, созданный нами проект «Создание лингвистической сказки средствами PowerPoint» является не только средством повышения уровня теоретической подготовки по разделам русского языка, формирования практических навыков, поддержания интереса к урокам русского языка, развитию речи и творческих способностей учащихся, но и технологическим инструментом освоения основных приемов создания качественных мультимедийных презентаций.
Под лингвистической сказкой понимается особый дидактический рассказ, в котором используется сказочная фабула или бытовая ситуация для передачи сообщения о языковых фактах, правилах, законах и закономерностях языка и речи. Наглядно изображая то или иное грамматическое или орфографическое правило, ребята составляют "сказочные" сюжеты, ориентирующие на овладение правил и орфографии, и пунктуации. Подобные "подсказки" порой очень важны и их не найдешь в учебниках.
Этапы работы над проектом
-
Выбор темы проекта
Для создания мультимедийной презентации выбрана лингвистическая сказка «Как появилась приставка ПРЕ».
Действующие герои: приставка пере, Орфография, король Словообразование, другие приставки.
В проекте запланировано 6 сюжетов сказки на отдельных слайдах:
знакомство с королевством Орфографии (1 слайд) и ее жителями (2 слайд), возмущение приставки ПЕРЕ (3 слайд), рассказ о появлении новой приставки (4-5 слайды) и заключительный (6 слайд).
Рис. 1. Слайды презентации






-
Подбор материала для презентации
В поисковой системе Яндекс нажимаем на вкладку «Картинки». Появляются картинки. В Меню устанавливаем соответствующий размер, нажав на флажок: большие, средние, маленькие. Затем выбираем Тип файла: PNG. Именно этот Тип позволяет вставить картинку на слайд презентации без фона.
-
Оформление презентации
Выбираем фон слайда (картинка сказочное королевство). Затем выбранные картинки (персонажи сказки) вставляем в фоновый слайд. Чтобы видеть, что они говорят, делаем выноски: Вставка/Фигуры/Выноски. Выноски могут появляться и исчезать благодаря анимации. Эффекты анимации задаются следующим образом: Анимация/Добавить анимацию. Доступно четыре типа анимации: анимация входа, выделения, выхода и путей перемещения. Для тонкой настройки анимации потребуется открыть панель Область анимации (Анимация/ Область анимации).
Рис.2 Лента с инструментами анимации

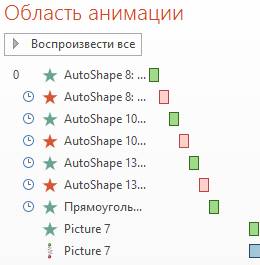
Показ презентации должен происходить автоматически, поэтому всю анимацию настраиваем не по щелчку мыши, а по идущей либо С предыдущим, либо После предыдущего эффектом. Для выносок используем анимацию входа и выхода для того, чтобы одновременно видеть на экране только одну фразу говорящего персонажа.

Некоторые персонажи перемещаются по слайду. Сделано это при помощи анимации пути перемещения (Анимация/Добавить Анимацию/Пути перемещения/ Пользовательский путь).
В качестве дополнительной анимации, можно использовать уже готовые анимированные картинки в формате GIF. Тогда персонажи не будут стоять на одном месте. Например, на последнем слайде вставлен анимированный колобок.
Работа по настройке анимации - сложный процесс, так как можно легко запутаться, если на слайде много эффектов.
4. Организация автоматического перехода слайдов
Переход от одного слайда к другому тоже должен происходить автоматически. Настройка осуществляется при помощи ленты «Переходы».
Рис. 3. Лента переходов

Устанавливаем флажок около пункта «После» с указанием времени. Также можно выбрать на ленте красивый эффект для перехода.
-
Озвучка персонажей. Вставка музыки
Для записи озвучки персонажей используем встроенную в программу Power Point возможность звукозаписи Вставка/Звук/Записать звук. Записанный звук вставляем в области анимации между с эффектом входа и выхода для выноски и выбираем Начало/С предыдущим. Для записи используются наушники с микрофоном. Роли распределяются между учащимися, которые озвучивали персонажей.
-
Сохранение презентации в видеофайл
Возможность сохранения презентации в видеофайл появилась в версиях Power Point 2010, 2013. Выполняется данная команда так: Файл/Сохранить как/ Выбор места сохранения/ Тип файла: Видео Windows Media Video (ВидеоMPEG-4)/ Сохранить.
Будущее - за новыми технологиями, инновационными моделями образования. Современный компьютер - это мощный инструмент получения знаний и развития мышления учащегося. Задача учителя - научиться правильно использовать ИКТ в учебной деятельности.


