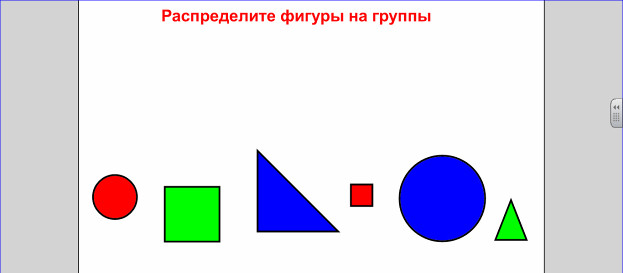- Преподавателю
- Биология
- Интерактивная доска Smart
Интерактивная доска Smart
| Раздел | Биология |
| Класс | - |
| Тип | Другие методич. материалы |
| Автор | Хлыстов М.С. |
| Дата | 26.04.2014 |
| Формат | doc |
| Изображения | Есть |
Интерактивная доска Smart:
учебно-методическое пособие
для учителей
Составитель: Яббарова А.Ф.
Тольятти 2014
Содержание:
-
Ввод текста и виды его закрепления 2-6
-
Ввод текста с помощью встроенной клавиатуры 7-12
-
Клонирование текста 13-17
-
Утилита множественного клонирования 18-21
-
Ввод текста с помощью различных типов перьев 21-25
-
Текстовые таблицы 26-35
-
Линии и геометрические фигуры - построение и измерение 36-45
Глава 1.
Интерактивная доска Smart:
ввод текста и виды его закрепления
1. Выбрать на панели инструментов кнопку «Текст» - А. Задать необходимые параметры текста: шрифт, размер, цвет и т.д.
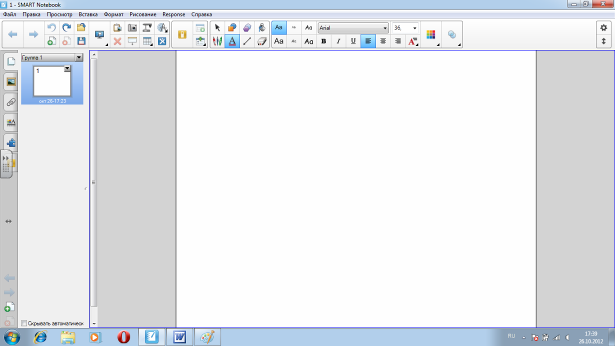
2. Напечатайте нужный Вам текст.
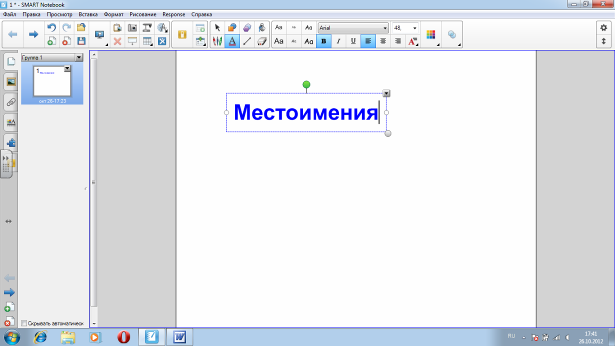
3. Когда закончите ввод теста, нажмите на кнопку «Стрелка». Это будет обозначать, что ввод текста завершён.

4. Щёлкните кнопкой мыши по набранному тексту и откройте контекстное меню.
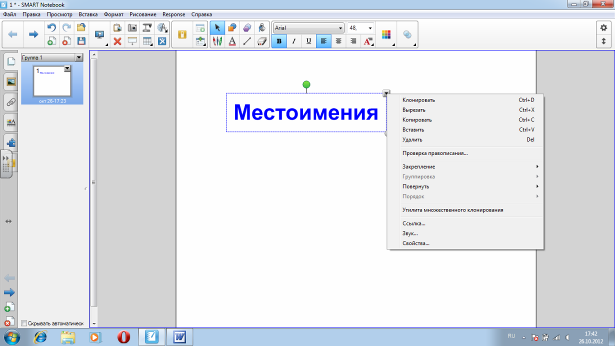
5. В контекстном меню выберете строку «Закрепление». Если вы хотите, чтобы текст располагался в определённом месте страницы, то выберете функцию «Закрепить». Если нужно, чтобы текст можно было перемещать в различные места страницы, то выберете функцию «Разрешить движение».

6. Теперь при щелчке кнопки мыши, будет отображаться «Замок».

7. Если Вам понадобилось изменить вид закрепления текста, то щёлкните кнопкой мыши, в контекстном меню выберете функцию «Показать» и измените вид закрепления.

-
Пример: синим шрифтом напечатан текст, который не двигается. Чёрным шрифтом - слова, которые учащиеся передвигают на экране интерактивной доски.
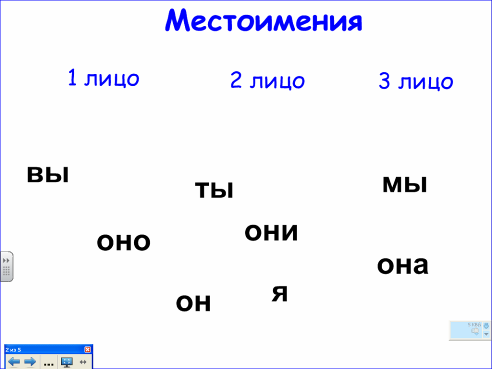
Глава 2.
Интерактивная доска Smart:
ввод текста с помощью встроенной клавиатуры
1. Выбрать на панели инструментов кнопку «Клавиатура».
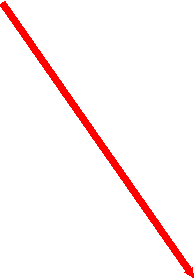
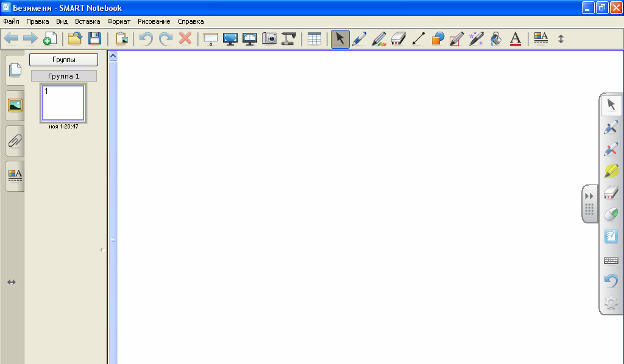
2. На экране доски появится клавиатура:
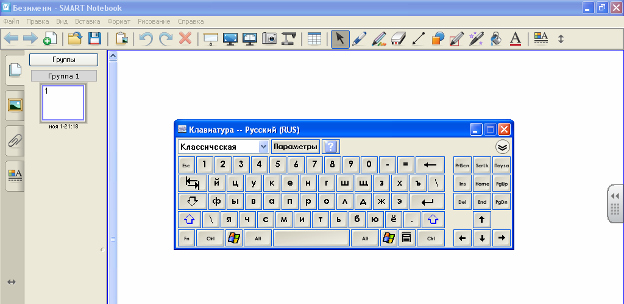
3. Выбрать нужный вид клавиатуры:
3.1. «Классическая»

Особенности данного вида: можно набрать любой вид текста.
Образец:

3.2. «Цифры»

Особенности данного вида: можно набрать математический текст.
Образец:
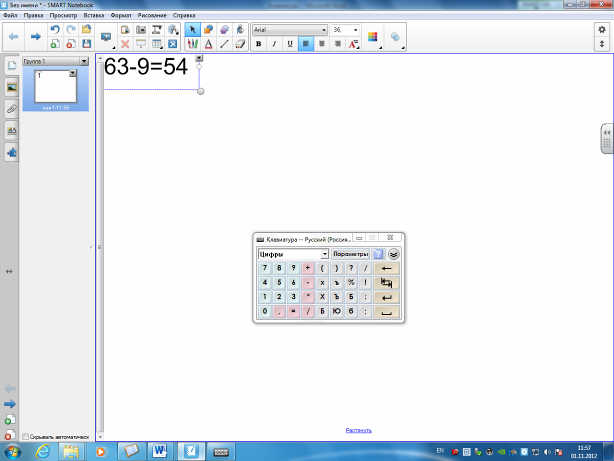
3.3. «Простой» 
Особенности данного вида: можно набрать фрагмент текста, который содержит только маленькие буквы и цифры.
Образец:
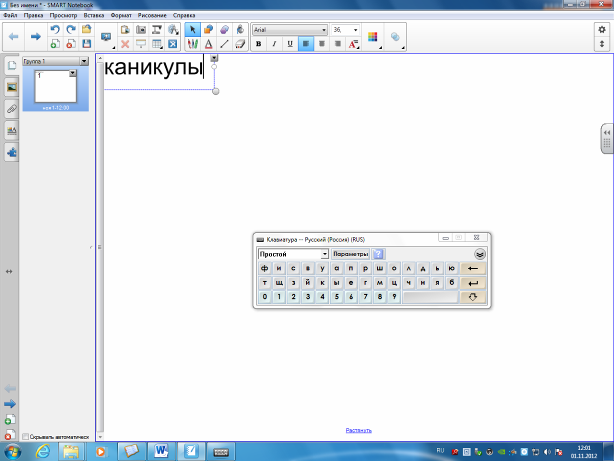
2.4. «Заглавные буквы»

Особенности данного вида: можно набрать фрагмент текста, который содержит только заглавные буквы и цифры.
Образец:
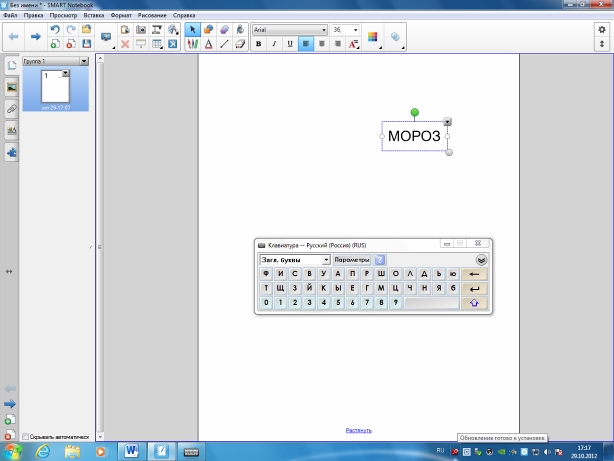
2.5. «Письмо»
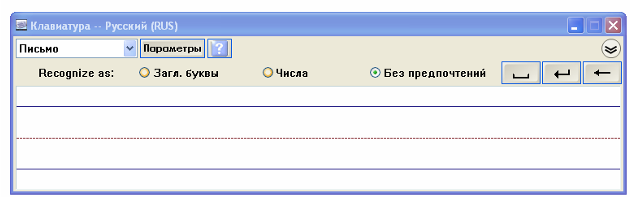
Особенности данного вида: можно написать маркером по строчкам фрагмент текста, который отобразится на экране печатными буквами.
Образец:
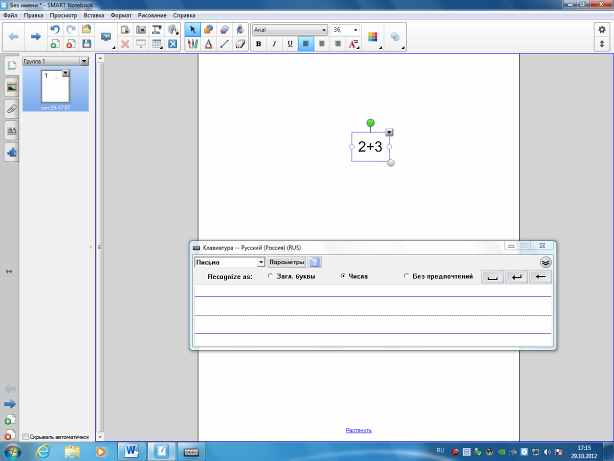
Глава 3.
Интерактивная доска Smart:
клонирование текста
1. Выбрать на панели инструментов кнопку «Текст» - А. Задать необходимые параметры текста: шрифт, размер, цвет и т.д.
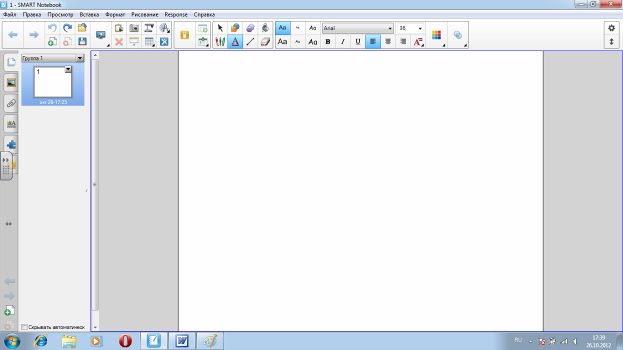
2. Напечатайте нужный Вам текст.
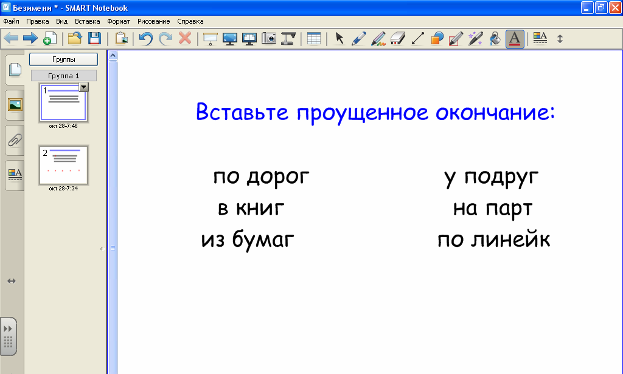
3. Когда закончите ввод теста, нажмите на кнопку «Стрелка». Это будет обозначать, что ввод текста завершён.
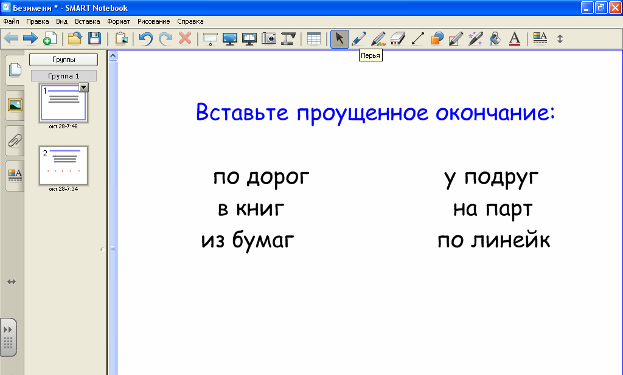
4. Щёлкните кнопкой мыши по набранному тексту и откройте контекстное меню. В контекстном меню выберете строку «Закрепление» и функцию «Закрепить».
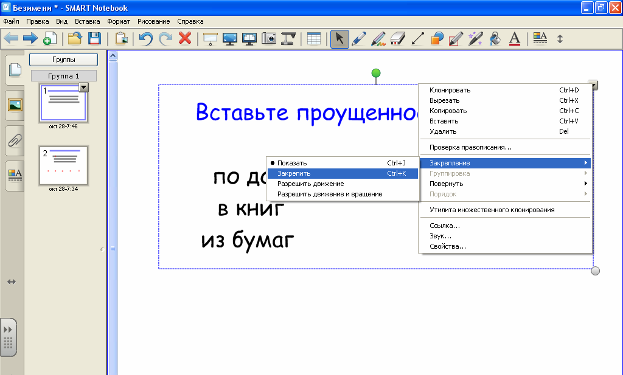
5. Напечатайте текст, который будет необходимо клонировать.
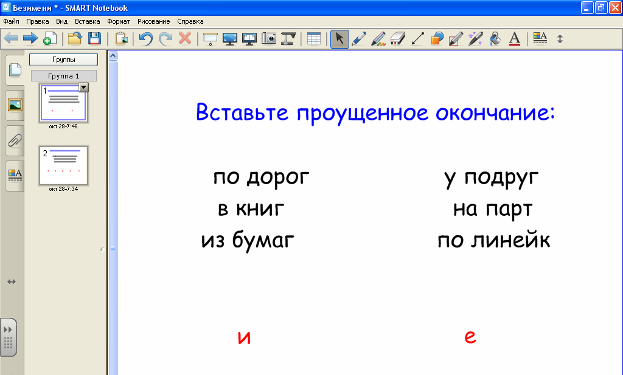
6. Далее в контекстном меню выберете «Клонировать».
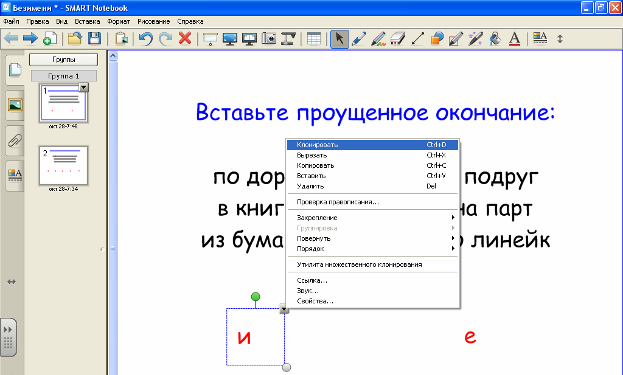
7. Выполните для каждого текста необходимое количество клонирования.
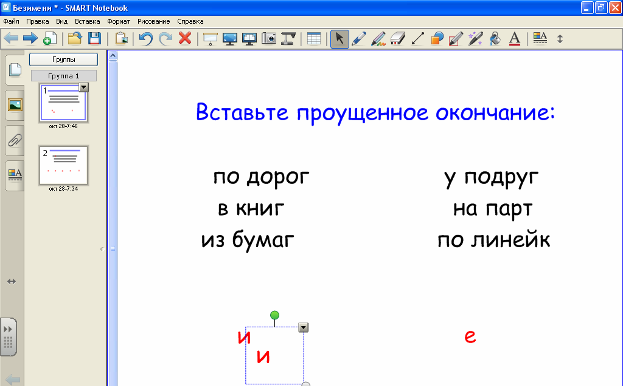
8. Поместите текст в нужное место страницы.
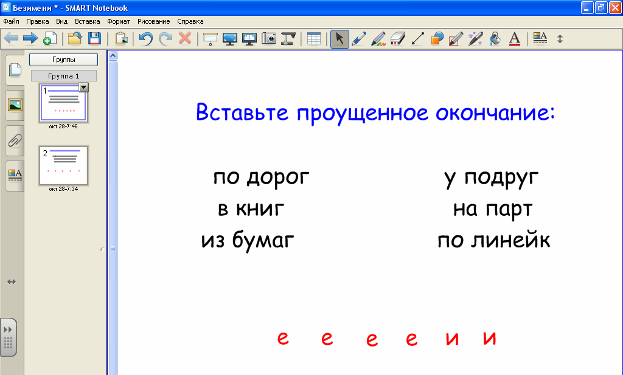
9. В контекстном меню для каждого текста выберете «Закрепление» и функцию «Разрешить движение».
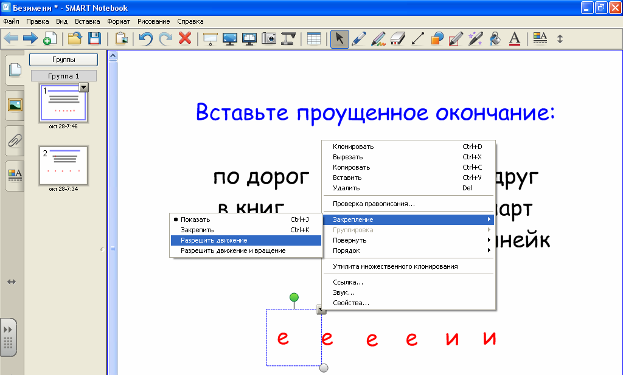
10. Пример: буквы, напечатанные красным цветом, учащиеся могут передвигать.
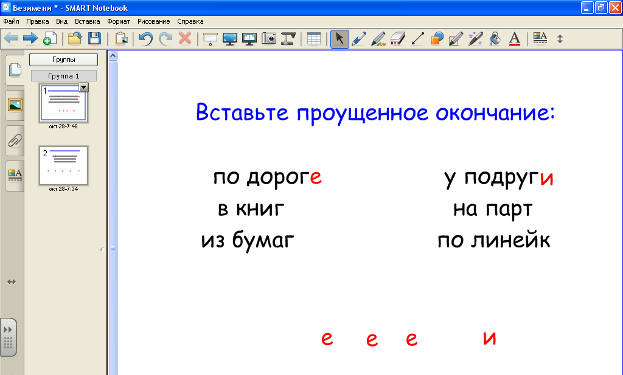
Глава 4.
Интерактивная доска Smart:
утилита множественного клонирования
1. Выбрать на панели инструментов кнопку «Текст» - А. Задать необходимые параметры текста: шрифт, размер, цвет и т.д.
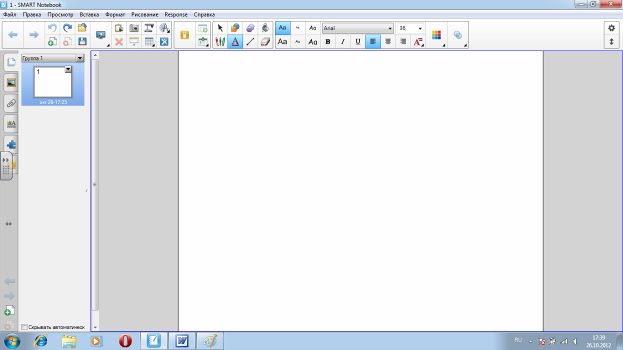
2. Напечатайте нужный Вам текст.
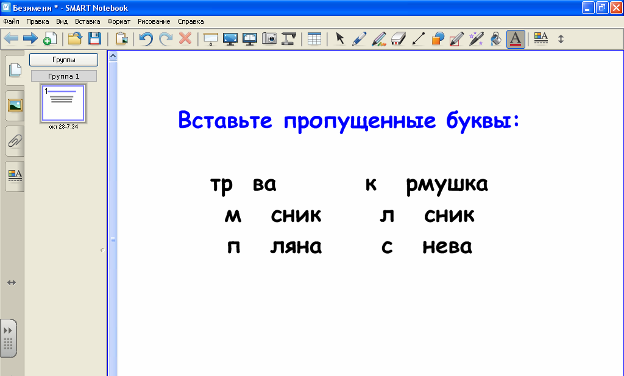
3. Когда закончите ввод теста, нажмите на кнопку «Стрелка». Это будет обозначать, что ввод текста завершён.
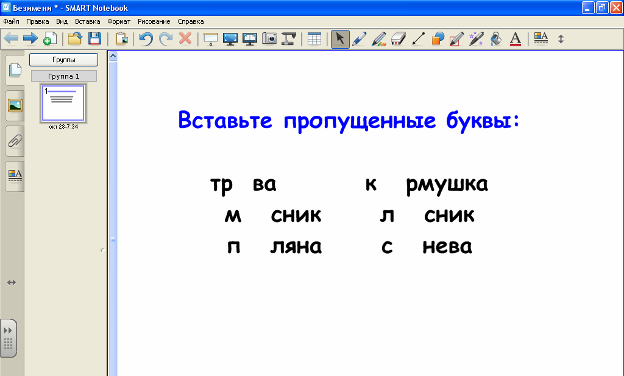
4. Щёлкните кнопкой мыши по набранному тексту и откройте контекстное меню. В контекстном меню выберете строку «Закрепление» и функцию «Закрепить».
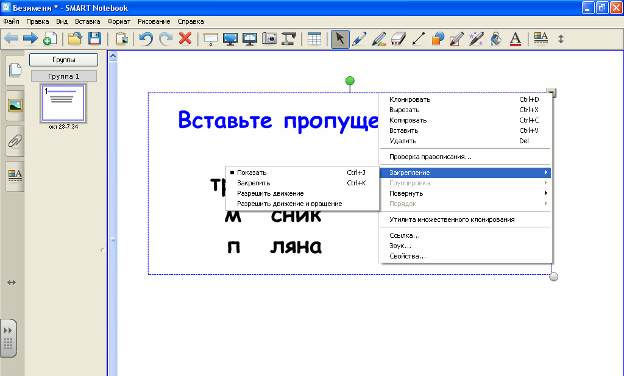
5. Напечатайте текст, который будет необходимо клонировать.
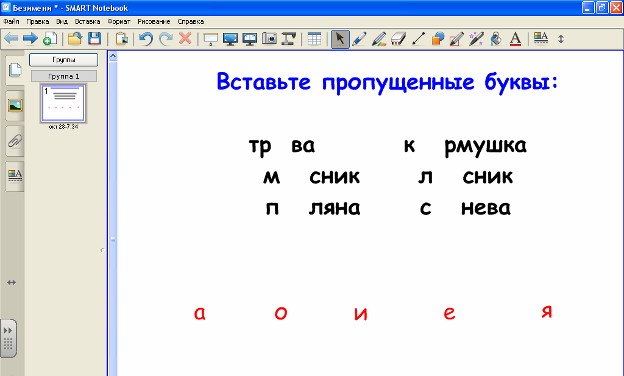
6. В контекстном меню выберете «Утилита множественного клонирования» один раз для каждого текста.
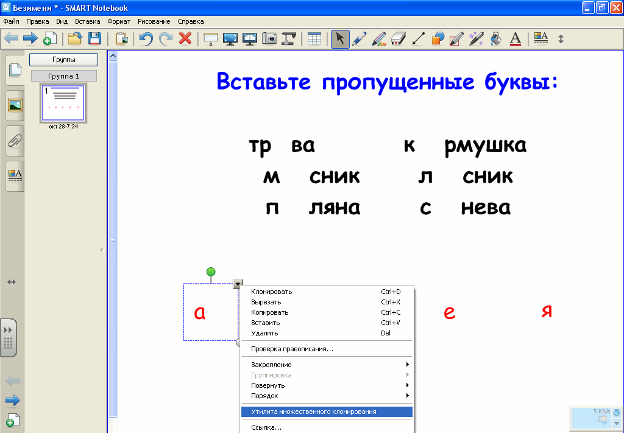
7. Теперь текст можно передвигать любое количество раз.
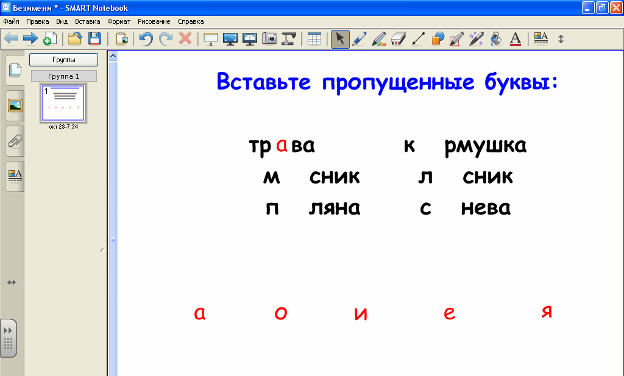
Глава 5.
Интерактивная доска Smart:
ввод текста с помощью различных типов перьев
1 . Выбрать на панели инструментов кнопку «Перо». Задать необходимые параметры: цвет.
. Выбрать на панели инструментов кнопку «Перо». Задать необходимые параметры: цвет.
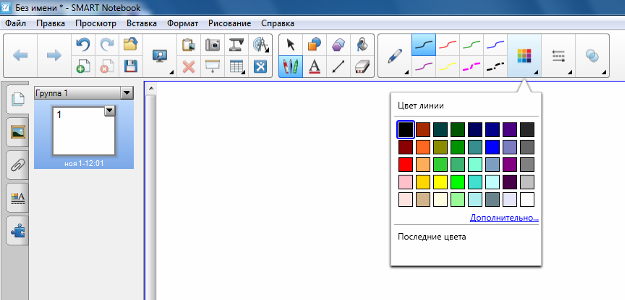
2. Задать необходимые пареметры: толщина и вид линии.
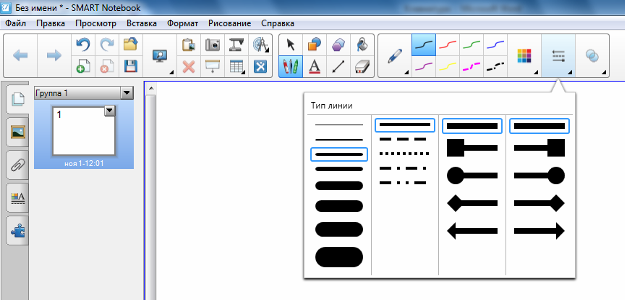
3. Выбрать тип необходимого пера:
3.1. «Перо»:

Образец написания:
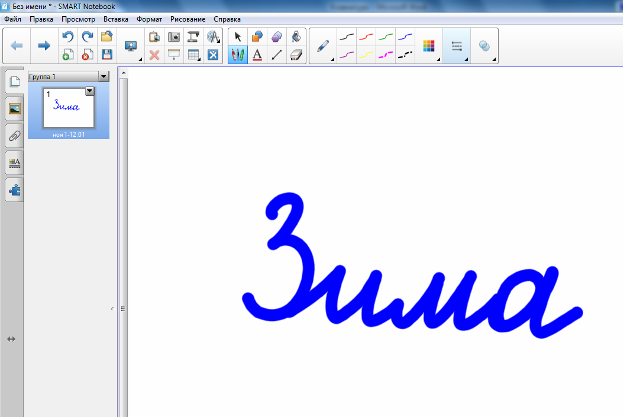
3.2. «Каллиграфическое перо»:

Особенность данного вида пера: выравнивает рукописные надписи, делает их приближенными к каллиграфическому написанию.
Образец написания:
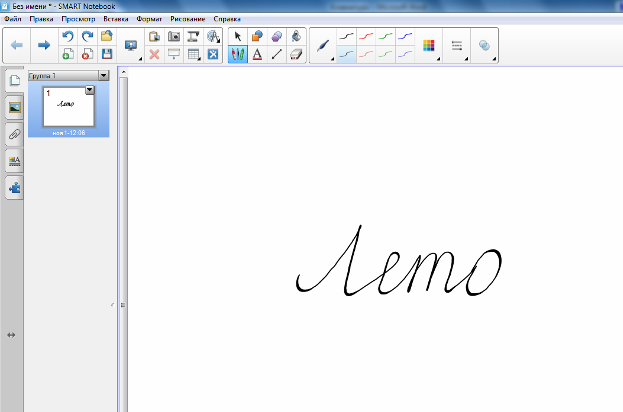
3.3. «Цветной карандаш»:

Особенность данного вида пера: нет чётких границ сплошной линии.
Образец написания:
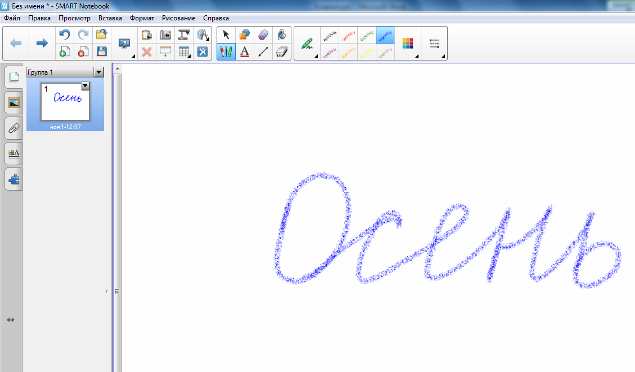
3.4. «Выделение»:

Особенность данного вида пера: при письме - объёмное изображение, при проведении линии происходит её выравнивание.
Образец написания:
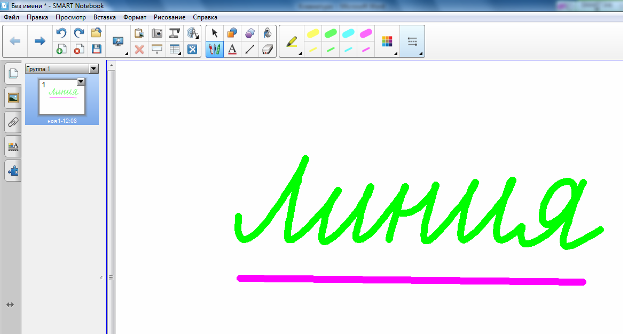
3.5. «Художественное перо»:

Особенность данного вида пера: линия в виде рисунка.
Образец написания:
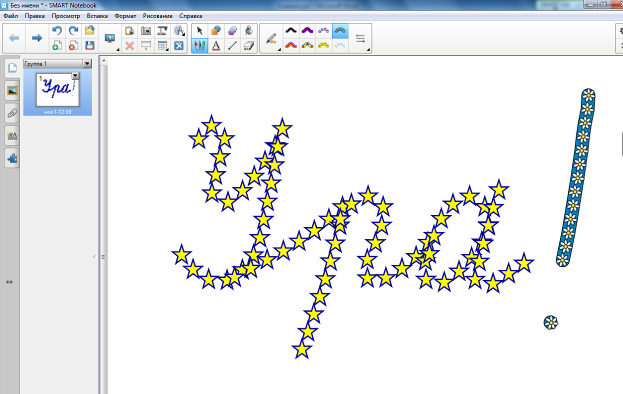
3.6. «Волшебное перо»:

Особенность данного вида пера: после написания текста, текст через небольшой промежуток времени исчезает.
Образец написания:
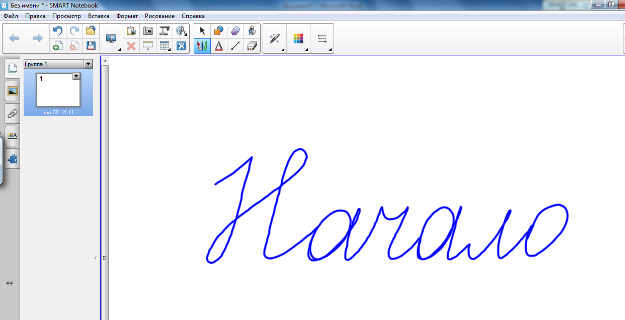
4. Настройка каллиграфических чернил:
4.1. Выбрать в правом углу «Панели задач» значок «Smart Board» и в контекстном меню выбрать «Параметры SMART»:
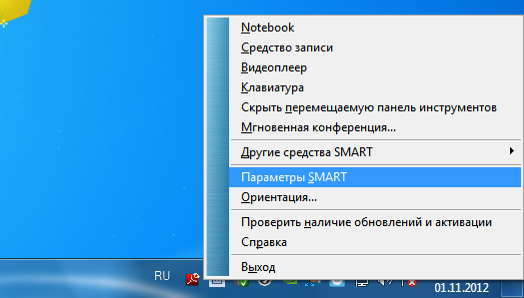
4.2. Выбрать «Параметры оборудования SMART»:
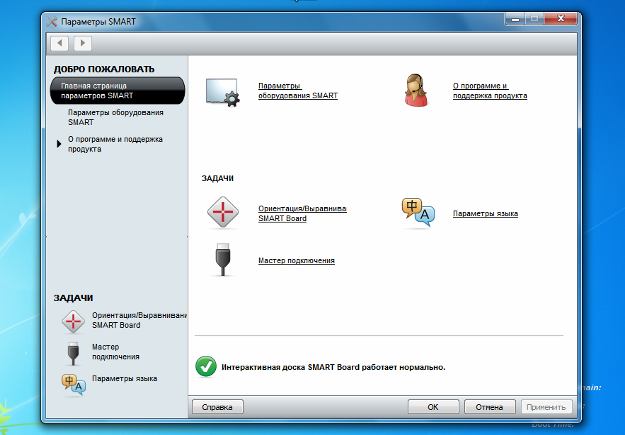
4.3. Установите флажок «Использовать каллиграфические чернила»
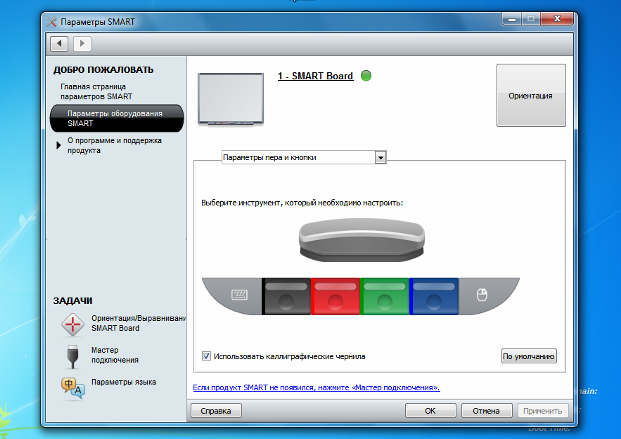
Глава 6.
Интерактивная доска Smart:
текстовые таблицы
1 . Выберете кнопку «Таблица» и задайте необходимое количество столбцов и строк.
. Выберете кнопку «Таблица» и задайте необходимое количество столбцов и строк.
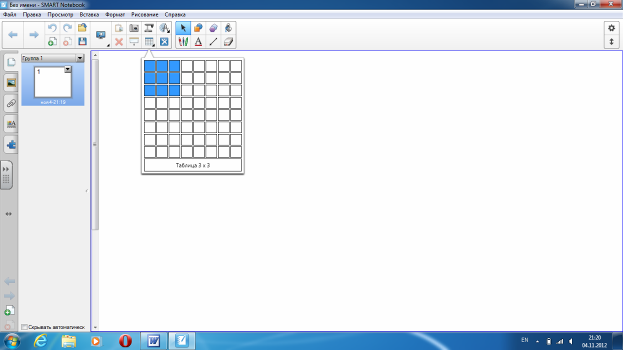
2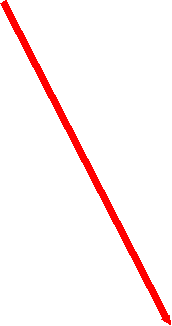 . Выберете в контекстном меню «Свойства»:
. Выберете в контекстном меню «Свойства»:
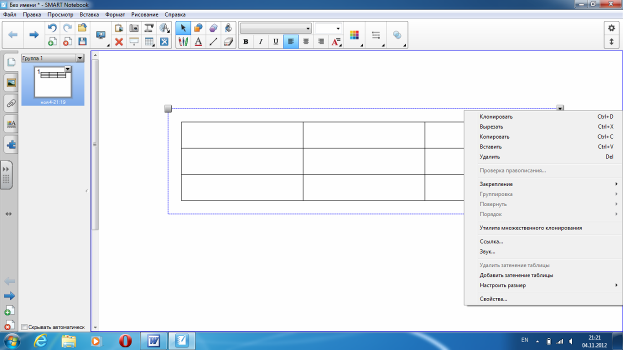
3. При необходимости для таблицы или отдельных ячеек можно добавить: «Эффекты заливки»: цвет и вид заливки.

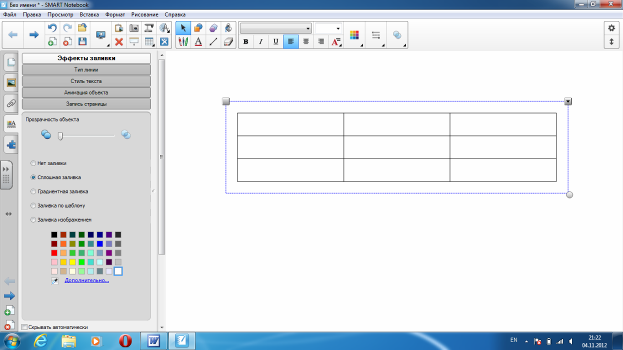
«Тип линии»: цвет, толщина и тип линий.

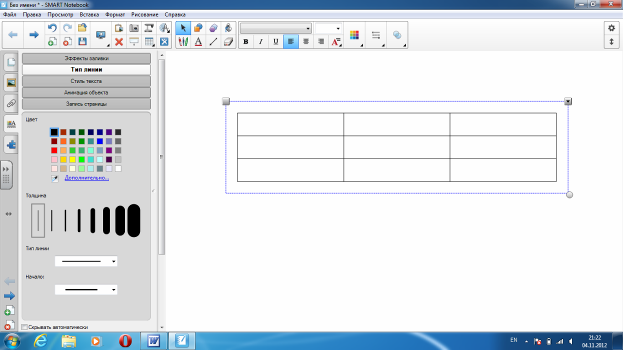
«Стиль текста»: цвет, шрифт, размер шрифта, выравнивание, направление.

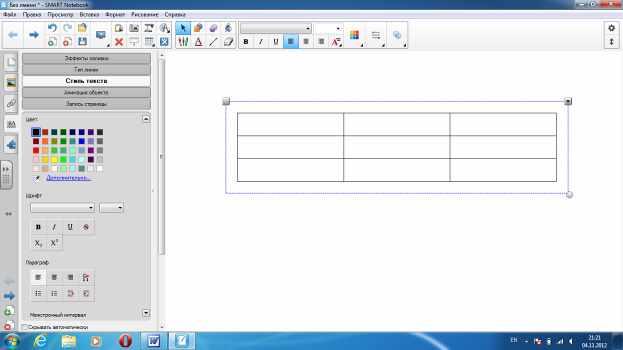
«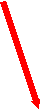 Анимации объекта»: вид анимации, направление, скорость.
Анимации объекта»: вид анимации, направление, скорость.
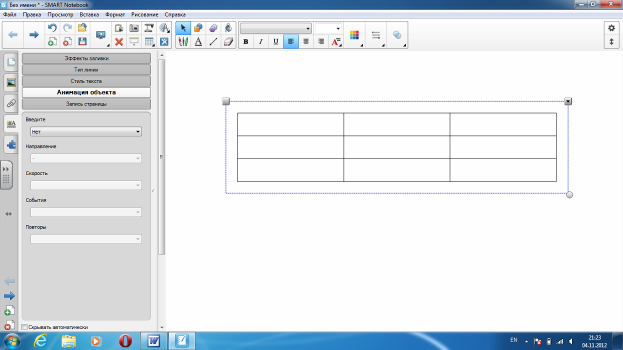
4. Выделив ячейку, её можно:
-
разделить на строки и столбики
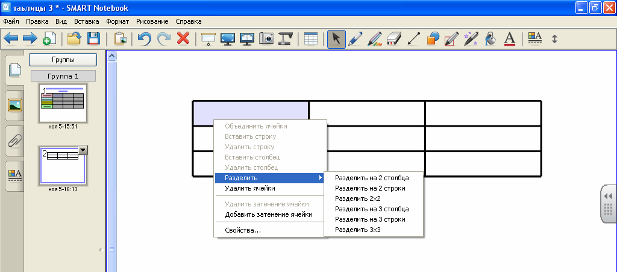
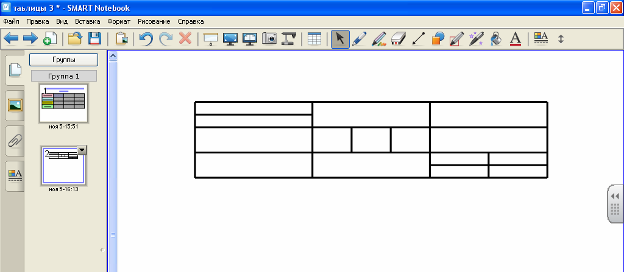
-
удалить ячейки
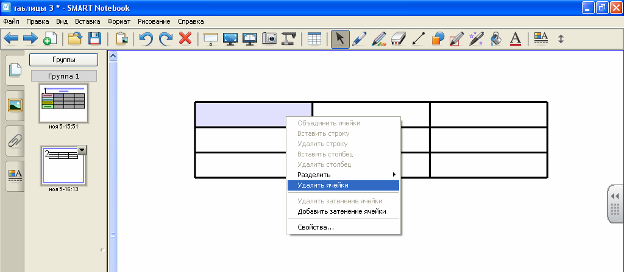
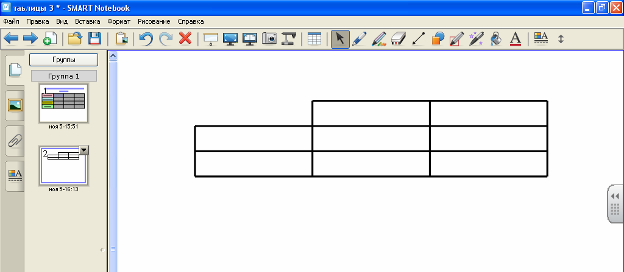
-
добавить затенение:
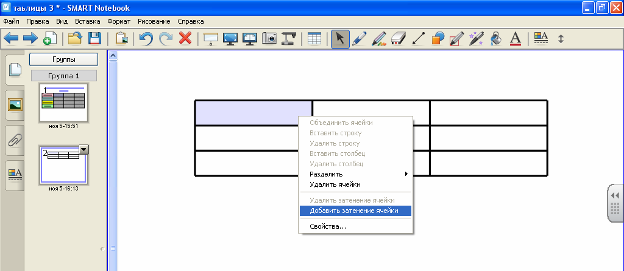
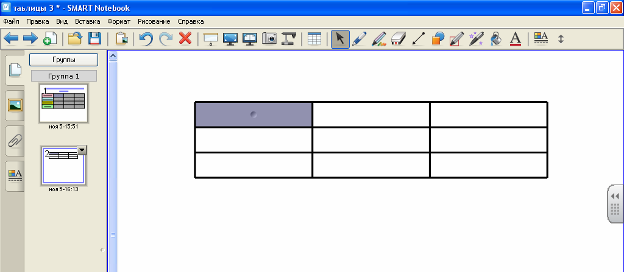
5. Выделив несколько ячеек:
можно их объединить:
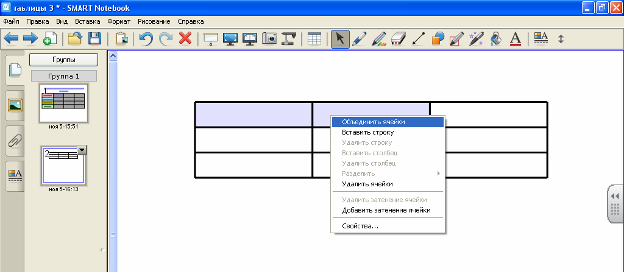
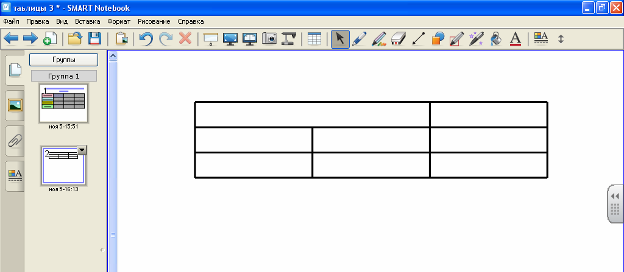
можно вставить или удалить строку:
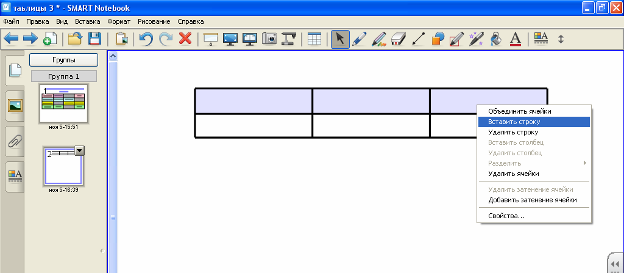
6. В таблицу можно вписать текст и сделать затенение ячеек:
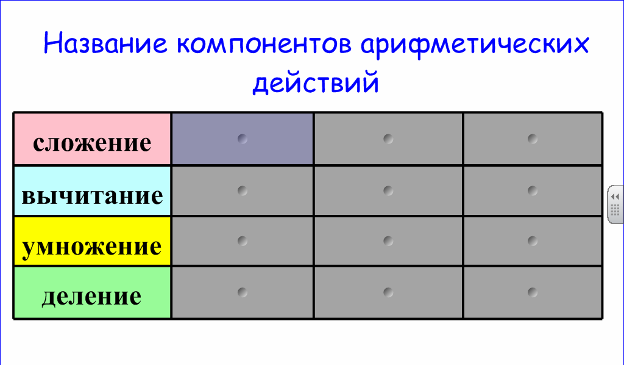
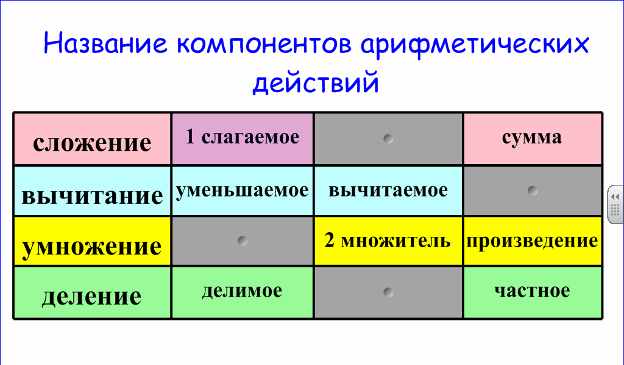
7. В таблицу можно вписывать текст с помощью маркера:
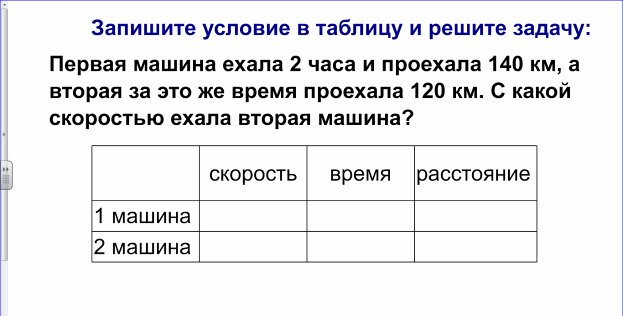
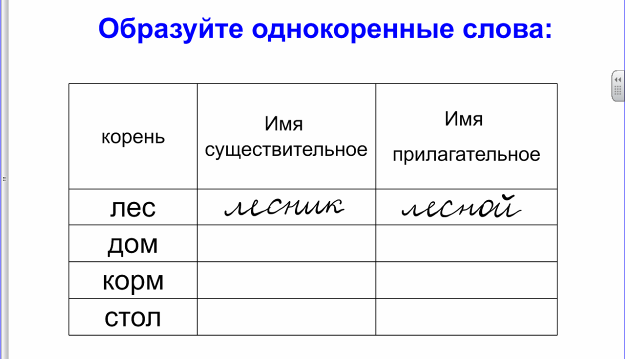
8. В таблицу можно добавлять текст, которому придали функцию «Разрешить движение»:
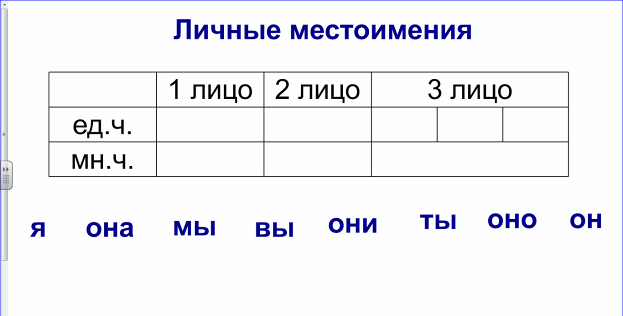
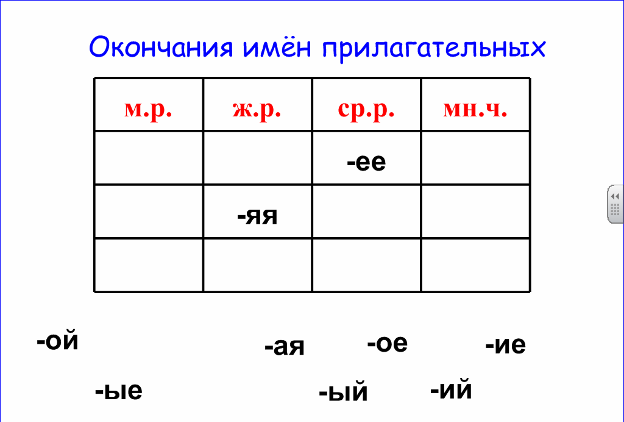
9. В таблицу можно добавлять текст, которому придали функцию «Утилита множественного клонирования»:
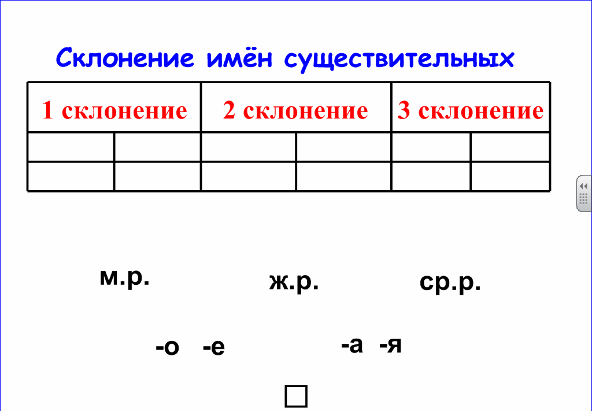
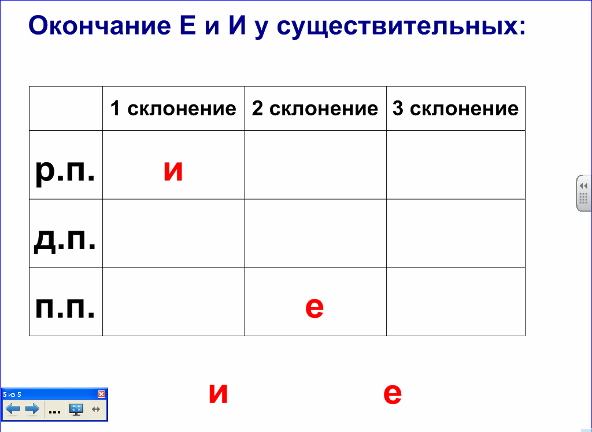
Глава 7.
Интерактивная доска Smart:
линии и геометрические фигуры - построение и измерение
-
Для построения линий выберете кнопку «Линии»:
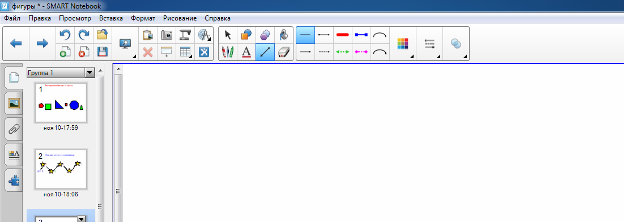
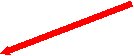
-
Выберете необходимый тип линии:
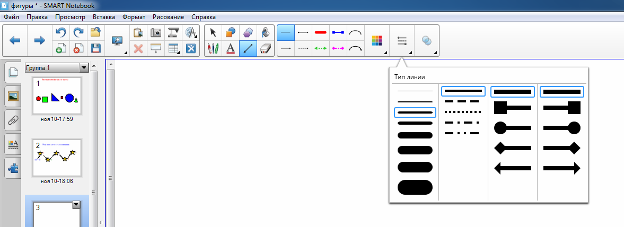
-
Выберете необходимый цвет линии:
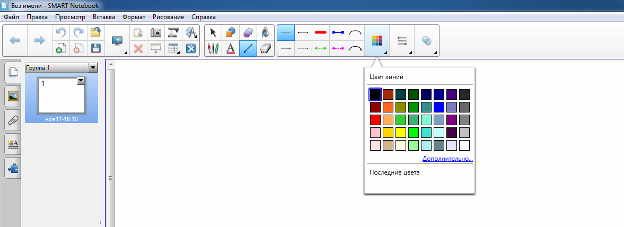
-
Можно построить различные прямые:
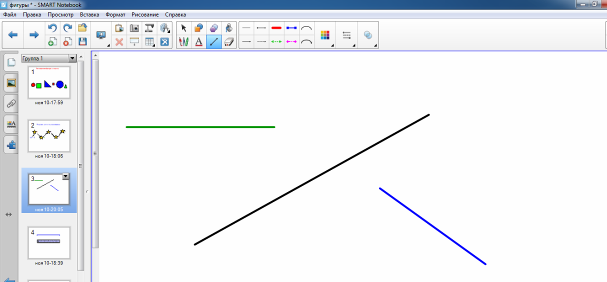
5. Можно построить лучи:
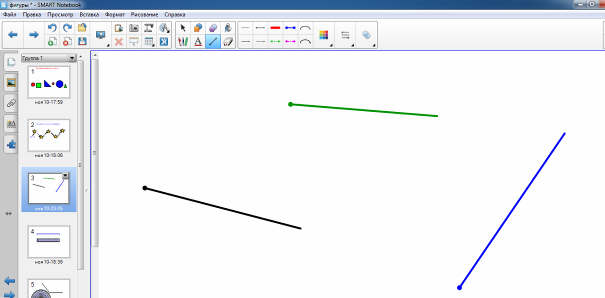
6. Можно построить отрезки:
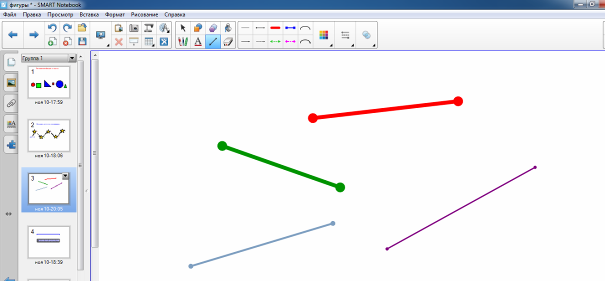
7.Для построения правильных многоугольников нажмите кнопку:

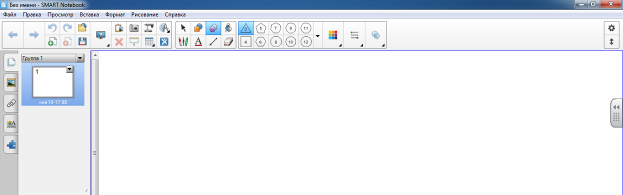
8. Используя данную кнопку, можно построить правильные многоугольники, содержащие от 3 до 15 углов:
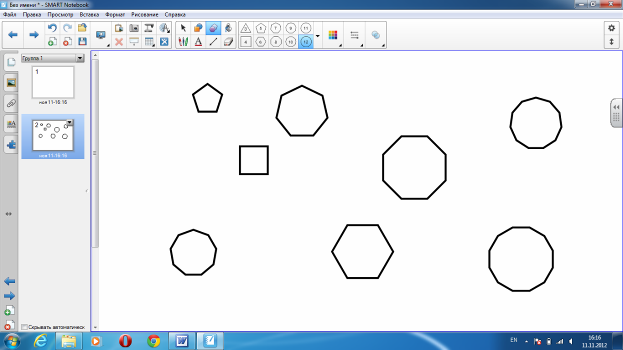
9. Для построения других фигур используйте кнопку «Фигуры»:

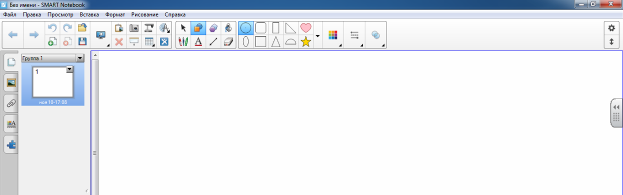
10. Используя данную кнопку, можно построить круги, овалы, полукруги, прямоугольники и др.
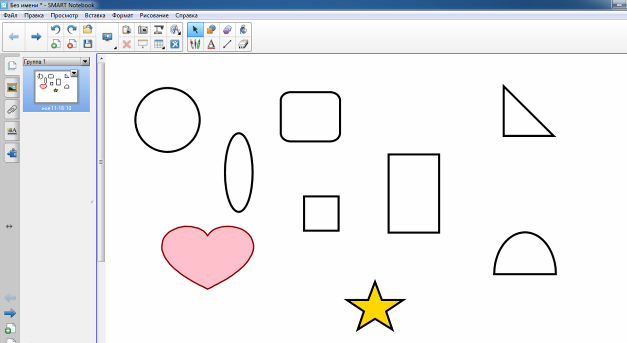
11. У геометрической фигуры можно изменить тип линии:
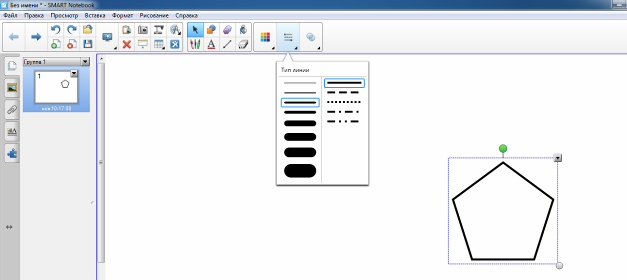
12. Можно изменить цвет линии или цвет фигур
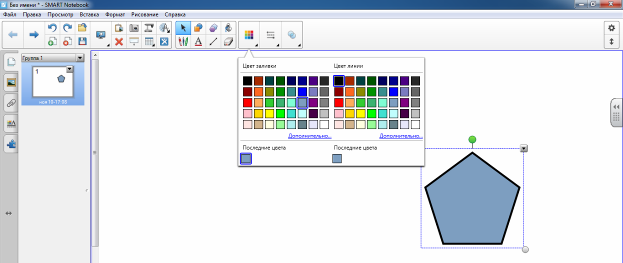
13. Потянув за «кружок», можно изменить размер фигуры:
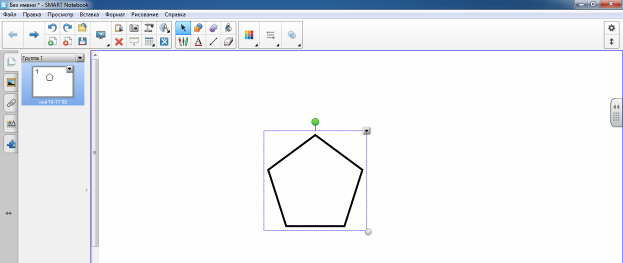
14. Открыв контекстное меню, можно клонировать, закрепить или придать функцию «Утилиты множественного клонирования»:
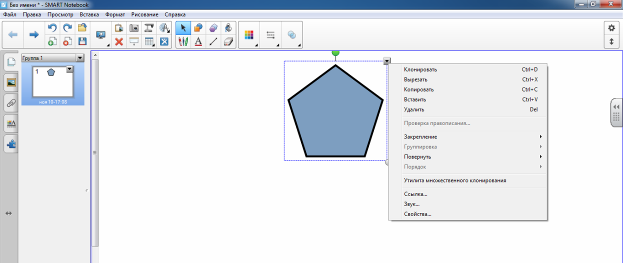
15. Выбрав в контекстном меню «Свойства»:
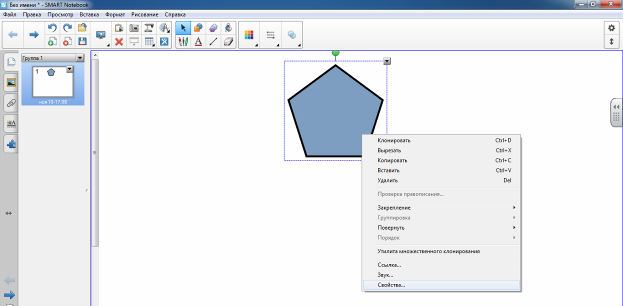
16. Выбрав в «Свойствах» «Анимацию объекта» можно придать фигуре эффекты анимации:
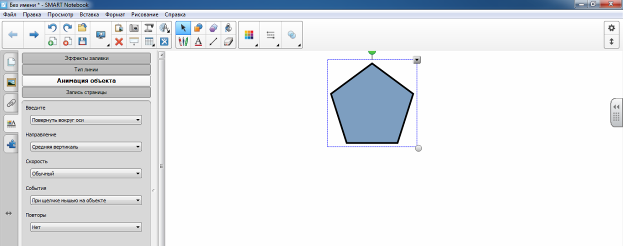
17. Геометрическую фигуру можно повернуть:
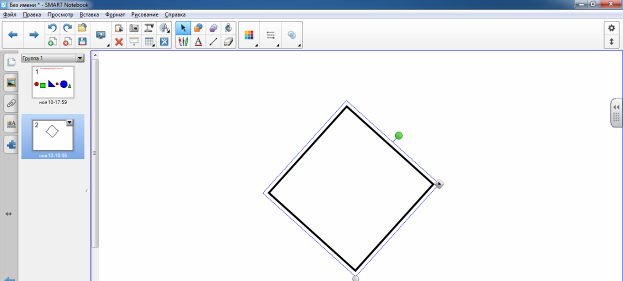
1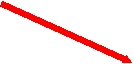 8. Начертить геометрическую фигуру можно, используя перо распознавания фигур:
8. Начертить геометрическую фигуру можно, используя перо распознавания фигур:
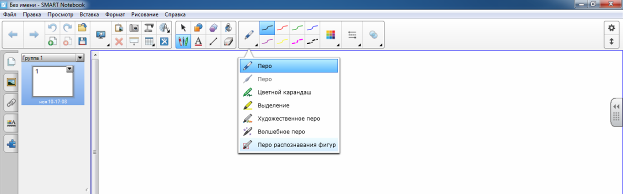
19. Нарисованная замкнутая линия превращается в геометрическую фигуру:
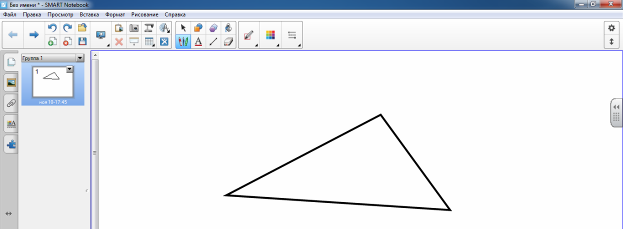
20. Нарисованную пером фигуру, можно залить цветом:
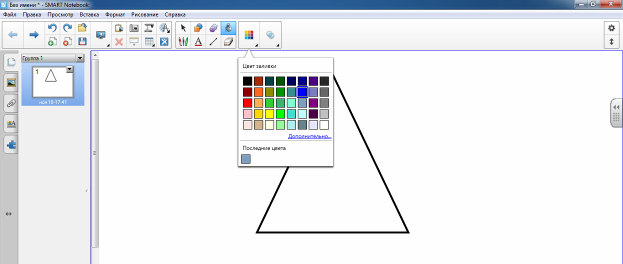
2 1. Выбрав кнопку «Инструменты измерения»:
1. Выбрав кнопку «Инструменты измерения»:
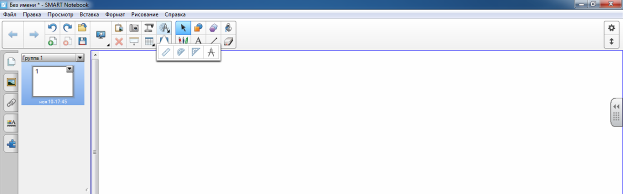
22. Используя линейку, можно измерить длину:
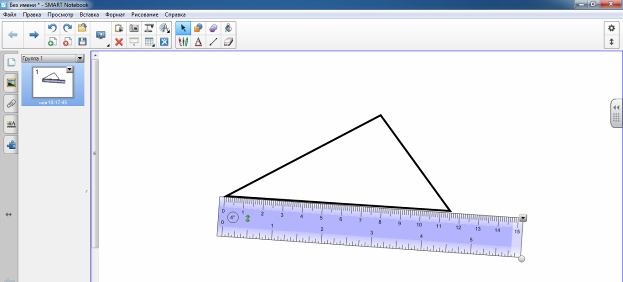
23. Используя транспортир, можно измерить величину углов:
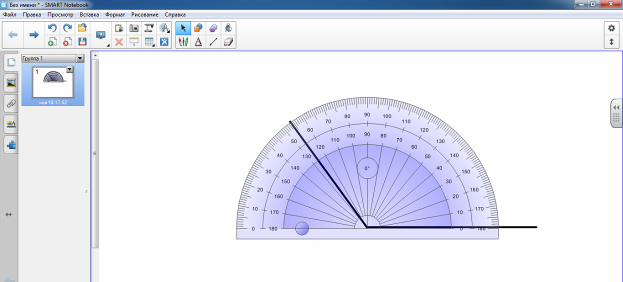
24. Можно начертить окружность, используя циркуль:
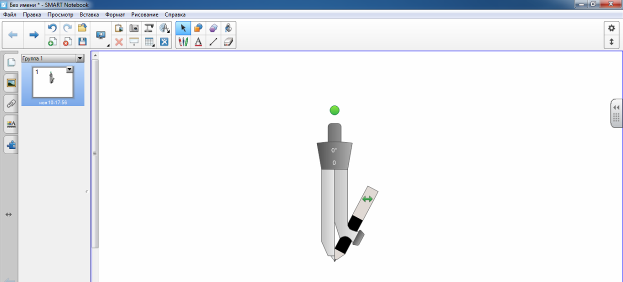
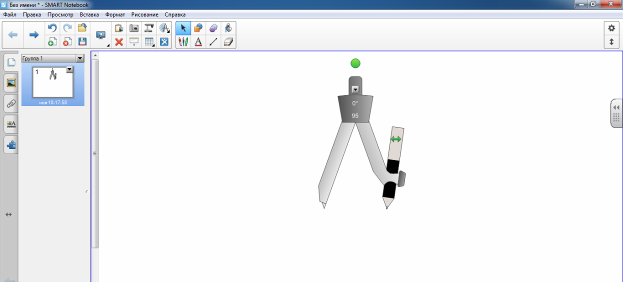
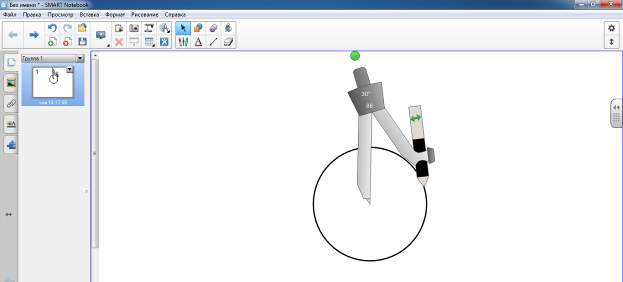
25.Образец применения геометрических фигур: